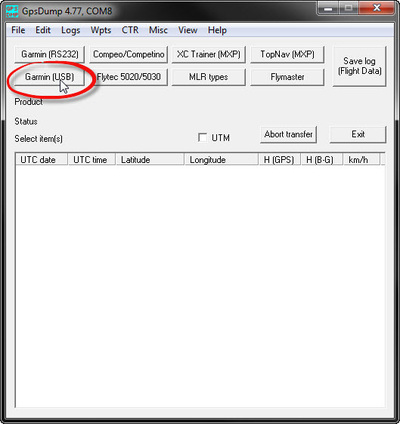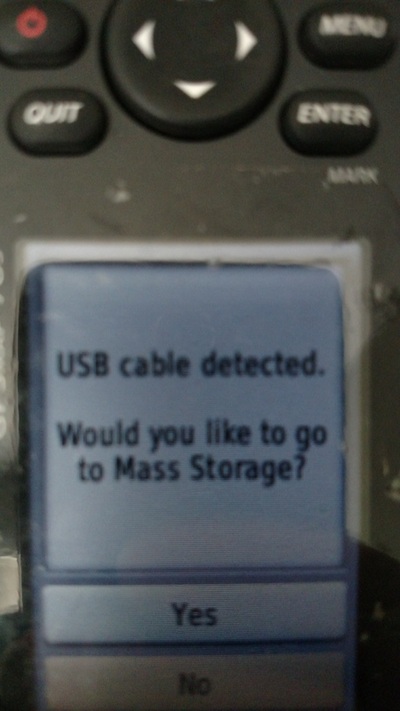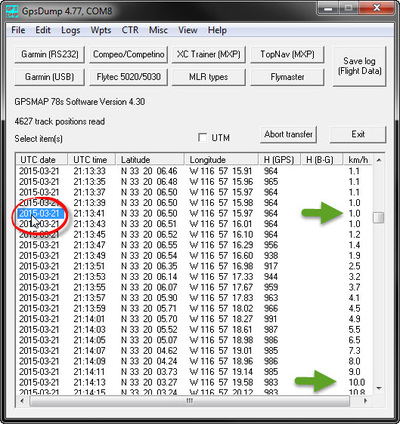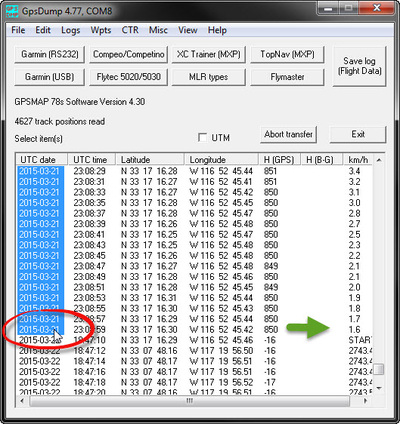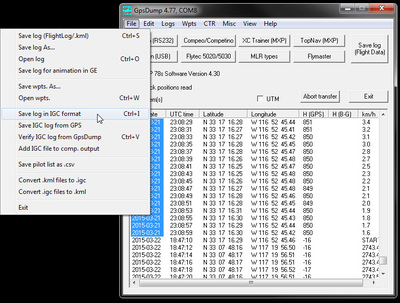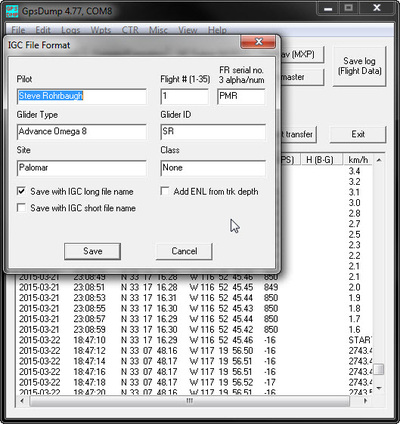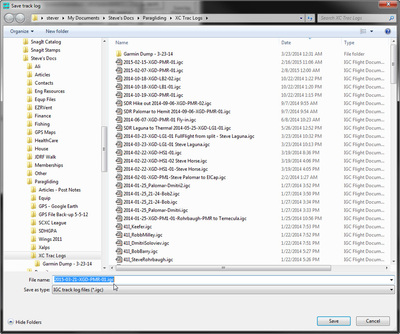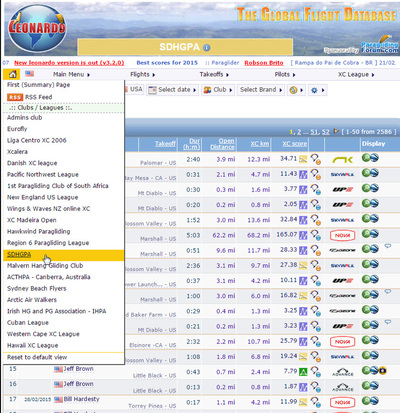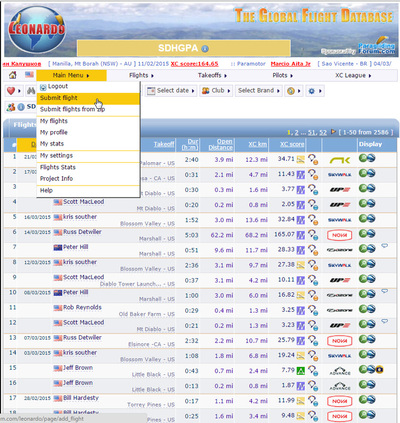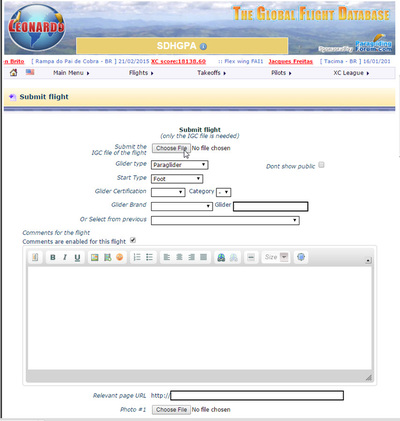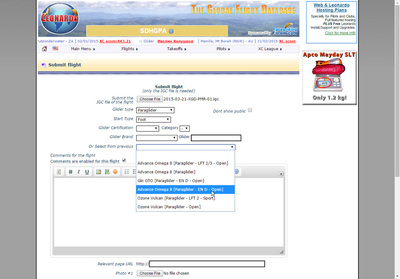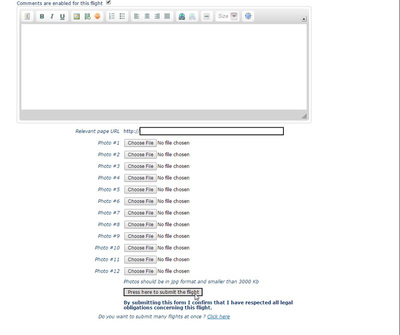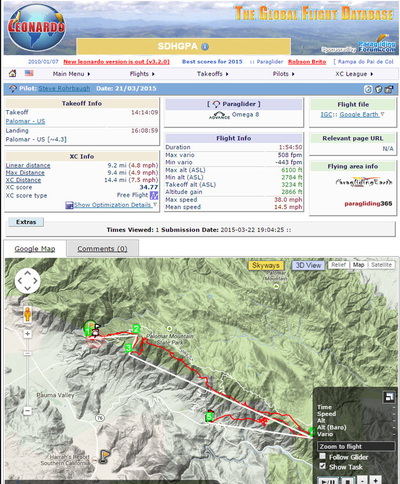Generating a Track Log & Uploading Flights to Leonardo for SDHGPA XC Awards
These days, there are many ways to generate a Track Log from Varios with integrated GSPs, Flight Apps, and the Old-school method of using a stand alone GPS.
If using a Flight App, many have an option of directly linking to LiveTrack24 and auto uploading to Leonardo at the end of the track or Auto uploading via LiveTrack24 to Leonardo at the end of a track.
If using a Vario with GPS, you will just need to upload the IGC File created by your Vario, or connect your Vario to your computer stating at step 4 below using GPSdump.
If using a Flight App, many have an option of directly linking to LiveTrack24 and auto uploading to Leonardo at the end of the track or Auto uploading via LiveTrack24 to Leonardo at the end of a track.
If using a Vario with GPS, you will just need to upload the IGC File created by your Vario, or connect your Vario to your computer stating at step 4 below using GPSdump.
Using an Old School GPS (this is very old school and out dated to current devices)
|
1. CONFIGURE YOUR GPS TO RECORD
Each model is a little different, but the setup is pretty easy, especially if you use your manual.
2. CLEAR Track Log Before Flight (assumes downloading after Each Flight)
|
3. Turn Off your GPS after your flight
- Do Not save your track log - to keep your track in the Active Track area of your GPS for valid ICG file with the most resolution.
- Saving or archiving a track moves the file out of the "Active/ Current Track" and into the mass storage. It also compresses the file along with removing track and simplifying track points. This invalidates possible track consistency checks required for some competitions and will not give you a valid ICG file.
- If you saved your flight for some reason or your GPS Auto archived before you downloaded your track, you will need to transfer the file from Mass Storage. The ICG file format will likly not be valid, but you can still upload the file to Leonardo. Leonardo may or may not score the flight but it will show the track. It will also show the flight as having an invalid ICG file suspect of tampering.
|
4. DOWNLOAD YOUR TRACK TO YOUR COMPUTER
You need a program that will download your GPS track and save the track as an *.igc file on your computer
5. UPLOAD THE *.IGC FILE TO LEONARDO
|
GPS Dump or other Waypoint/ Tracklog SW Tool
|
Please also take the time to set all of your GPS devices and display coordinates in your mapping program preferences to Degrees Decimal format (DD.DDDD, -DD.DDDD). Our SDHGPA Standard for GPS coordinates is Degrees Decimal format (DD.DDDD, -DD.DDDD) and what USHPA has adopted and is recommending as a standard at all national comps.